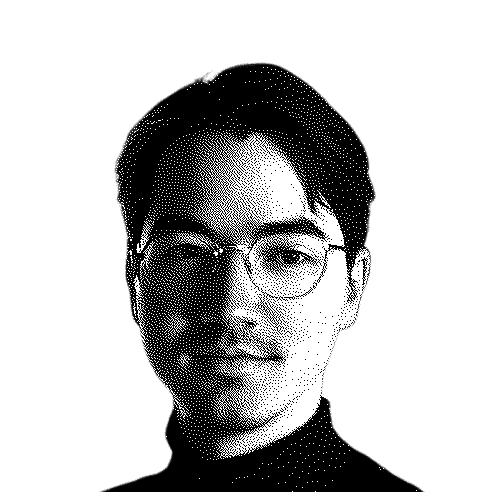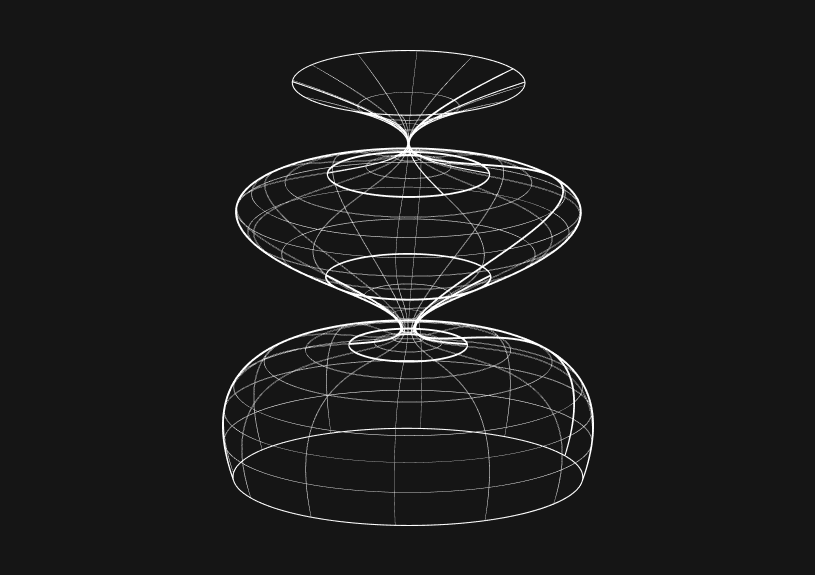MySQL Workbench on Mac M1
With the introduction of Apple's M1 chip, many applications required updates or workarounds to function seamlessly. MySQL Workbench is an essential tool for many engineers and developers, so getting it up and running on an M1 Mac is crucial. Let's delve into how to achieve this.
Pre-requisites
Before installing MySQL Workbench, ensure you have the following:
-
Mac with M1 Chip: This guide specifically targets the M1 series.
-
Homebrew: The package manager for macOS.
If you haven't installed Homebrew yet, you can do it by running:
/bin/bash -c "$(curl -fsSL <https://raw.githubusercontent.com/Homebrew/install/HEAD/install.sh>)"
Installation
-
Install MySQL:
First, ensure you have MySQL installed. You can use Homebrew for this:
brew install mysqlAfter the installation, you can start the MySQL server using:
brew services start mysql -
Install MySQL Workbench:
As of my last update, MySQL Workbench might still not have native M1 support. You can check for the latest release on MySQL's official download page. If there's an ARM version available, download and install that. If not, proceed with the steps below:
a. Install using Homebrew:
brew install --cask mysqlworkbenchb. Once installed, try launching MySQL Workbench from your Applications folder or use Spotlight.
Post-installation Tips
-
Creating a Connection:
When you first launch MySQL Workbench, you'll want to create a connection to your MySQL server.
- Click on the
+icon next to "MySQL Connections". - Enter your connection details. If you're connecting to a local MySQL instance, the hostname will typically be
localhostor127.0.0.1.
- Click on the
-
Default Credentials:
If you're using the default setup from Homebrew, your initial username is
rootwith no password. It's recommended to set a password or modify user privileges for security reasons.
Troubleshooting
If you encounter issues, consider the following common solutions:
- Rosetta 2: Some versions of MySQL Workbench might require Rosetta 2. If Workbench crashes upon startup:
- Navigate to the Applications folder.
- Right-click on MySQL Workbench and select "Get Info".
- Check the box for "Open using Rosetta".
- Connection Errors: If you're unable to connect:
- Ensure the MySQL server is running:
brew services listand look for mysql. - Check firewall settings and ensure it's not blocking the connection.
- Ensure the MySQL server is running:
- Graphics Issues: Some users report graphical glitches. While not ideal, try resizing the Workbench window or restarting the application.
Conclusion
Running MySQL Workbench on an M1 Mac can require a few extra steps, but once set up, it offers the robust database management experience developers expect. Always refer to official documentation and community forums for the most recent solutions and updates.
Invite only
We're building the next generation of data visualization.
How to Add Columns to MySQL Tables with ALTER TABLE
Robert Cooper
How to Add Columns to Your MySQL Table
Max Musing
Pivot Tables in MySQL
Robert Cooper
How to Rename a Table in MySQL
Max Musing
How to Optimize MySQL Tables for Better Performance
Robert Cooper
How to Display MySQL Table Schema: A Guide
Jeremy Sarchet